My mistake that I haven't updated the previous blog on Autorun Malware Protection which is not applicable in Windows 7. So I decided to create another write up about it.
Below is the steps on how to totally disable the Auto Play feature of Windows 7.
1. Open the Local Group Policy Edit via the below instructions:
1.1 Click Start or Hold windows key from keyboard and press R
1.2 Then type gpedit.msc
2. A window will show up and browse the below items from the left side of the Local Group Policy Editor window:
2.1 Computer Configuration
-> Administrative Templates
-> Windows Components
-> Autoplay Policies
2.3 At the right side, you can see settings about the Autoplay policies same as below:
Figure A. gpedit.msc
3. Enable each one of the settings from the Autoplay policies and set it the same as the below:
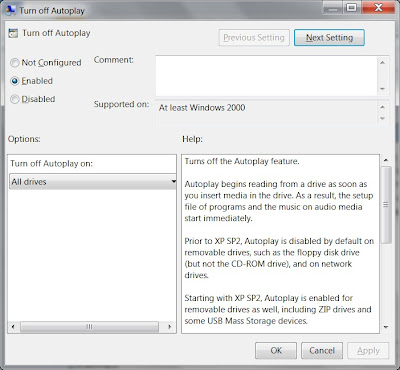
Figure B. Turn off Autoplay
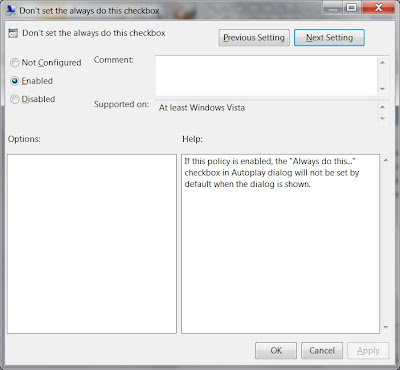
Figure C. Don't set always
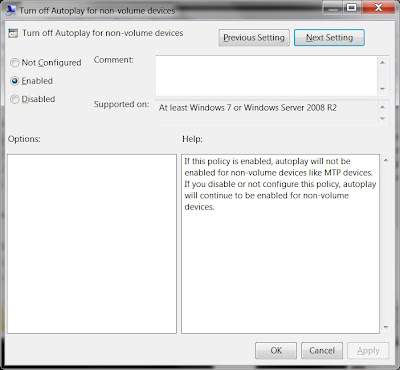
Figure D. Turn off Autoplay for non volume devices
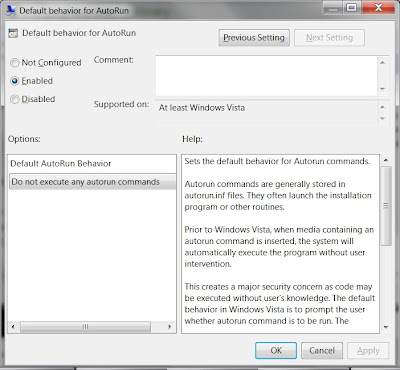
Figure E. Default Behavior
4. After the above mentioned settings, close the Local Group Policy Editor window.
5. Then go to Control Panel
6. Click on the Hardware and Sound
7. Click on the AutoPlay
8. Uncheck the Use AutoPlay for all media and devices
9. Then set all possible fields to Take no action same as below:
Figure F. Take no action
Note: This will disable the Autoplay on all media type devices. This is also needed to be disabled because there are malwares that tries to infect media type such as CDs, DVDs and etc.
If you find problems with the step by step instructions. Just let me know.




No comments:
Post a Comment